How to change autocorrect in OneNote on Mac? Hello, So I recently bought a MacBook Air, trying out Mac for the first time (I have always used Windows previously). Don't Believe there is a Auto Correct. Click on the Smiley Button on the Ribbon, and put in a suggestion for an auto correct feature. You might also go to.
You can enable or disable various options for automatically correcting capitalization on the. On the, select or clear any of the following check boxes:. Correct TWo INitial CApitals. Capitalize first letter of sentences. Capitalize first letter of table cells (Not in Excel or OneNote).
Capitalize names of days. Correct accidental use of cAPS LOCK key You can specify exceptions to a few of the capitalization rules.
The exceptions that you set apply across all the Office programs that support the AutoCorrect feature, which means that any change you make to this list in one program also affects the other programs. On the, click Exceptions, and then do one of the following:. If you selected the Correct TWo INitial CApitals check box, and you want to prevent AutoCorrect from correcting a specific word that contains mixed uppercase and lowercase letters (such as 'IDs'), click the INitial CAps tab. To add a word to the exception list, type the word in the box and then click Add. To delete a word, select the word and click Delete. If you selected the Capitalize first letter of sentences check box, and you want to prevent AutoCorrect from capitalizing words that follow certain abbreviations (such as 'appt.'
), click the First Letter tab. To add a word to the exception list, type the word in the box and then click Add. To delete a word, select the word and click Delete. AutoCorrect uses two parallel lists of words. The first word is the word that you type, and the second word or phrase is what the program automatically enters to replace that word. The AutoCorrect list applies across all the Office programs that support the AutoCorrect feature, which means that when you add or delete a word from the list in one Office program, the other Office programs are also affected. You can add multiple entries that point to the same 'With' text.
Download Onenote For Mac
For example: 'youve', 'you'vr', and 'you'ww' can all be replaced with 'you've'. Just add a separate entry for each of these changes. Important: If AutoCorrect doesn't seem to be working at all, on the, make sure the Replace text as you type check box is selected. Add, change, or delete an entry on the AutoCorrect list To add an entry follow these steps:. Go to the.
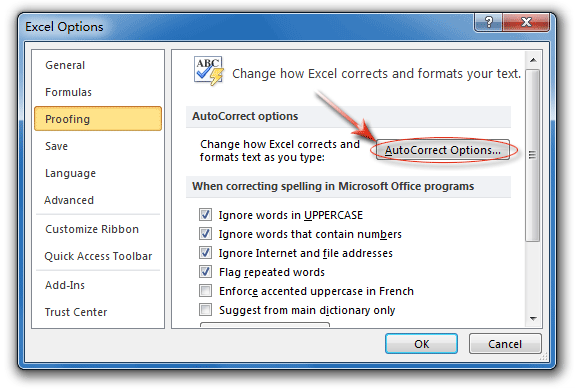
In the Replace box, type a word or phrase that you often mistype or misspell — for example, type usualy. In the With box, type the correct spelling of the word — for example, type usually. To change the replacement text for an entry, select it in the list of entries and type a new entry in the With box. To delete an entry, select it in the list and click Delete. Note: The Exceptions list tells the spellchecker not to autoreplace items it thinks are misspelled. If a word is getting automatically replaced, and you've confirmed that it's not on the AutoCorrect list, add the word to the Exceptions list to ensure the spellchecker doesn't automatically replace it.
Add an entry using Editor If you're an Office 365 subscriber with the latest updates installed you should have the Editor feature in the Office desktop applications. If Office discovers a misspelled word it will underline it with a red squiggle. Right-click the misspelled word and the context menu will open with suggested corrections.
If you want to add that misspelling/correction pair to AutoCorrect just click the arrow next to the correction and choose Add to AutoCorrect. Tip: Most of the commonly used symbols are part of the Wingdings font sets. Set the font to Wingdings in the Symbol dialog box to speed your search.
Click AutoCorrect. The symbol you select will automatically appear in the With box. In the Replace box, type a word or phrase that you want to associate with the check mark symbol, for example, type check1.
Click Add OK. Whenever you want to use the check mark symbol that you just defined, type the word that you used in step 5 to add the symbol. Tip: Most of the commonly used symbols are part of the Wingdings font sets.
Set the font to Wingdings in the Symbol dialog box to speed your search. Select the inserted symbol in your workbook, and click Copy from the Home tab of the ribbon.
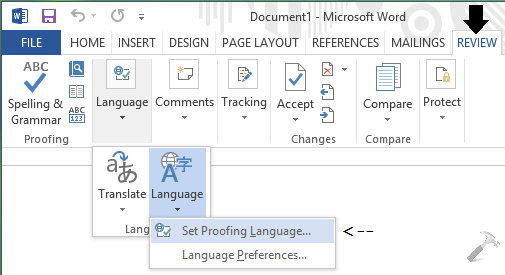
(or press CTRL+C). Click File Options Proofing AutoCorrect Options. Click the With box and press CTRL+V to paste the copied symbol into the field. In the Replace box, type a word or phrase that you want to associate with the symbol, for example, type check1.
Click Add OK. Whenever you want to use the check mark symbol that you just defined, type the word that you used in step 7 to add the symbol.
OneNote is one of the two titans of note-taking apps (the other being Evernote), but most users barely scratch the surface of its capabilities. More than a digital notepad, OneNote is a flexible tool for capturing, organizing, and contextualizing data.
We pull back the curtain on five features you should be using to get the most out of this productivity powerhouse. Embed anything If your idea of “notes” is a bulleted list of text, you’re missing out on one of OneNote’s best features. You can embed almost any file into a OneNote page—screen clips, pictures, scanned documents or images, audio and video files,.
And if your screen supports a stylus, anything you can write or draw can be embedded as well. All this data is searchable, and best of all, any change you make to the original file will be reflected in OneNote. You can embed screenshots and other files in any OneNote page.
Manage meeting details OneNote is tightly integrated with Outlook. You can send an email from Outlook to OneNote, and you can email notebook pages directly from OneNote. The latter is particularly useful when you schedule a meeting—you can send a meeting agenda as a shared notebook to all participants. If you’re the meeting organizer, any changes you make to the meeting request will be reflected in OneNote. You can also create tasks in OneNote that are automatically added to your Outlook tasks, or into notes from that meeting. Add meeting details from Outlook to your notes for a more complete record. Do napkin math If you need to calculate a simple equation, there’s no need to go hunting for your calculator app.
Just type the equation anywhere on OneNote’s page surface, followed by an equal sign. As soon as you press the spacebar or Enter, OneNote performs the calculation. For example, to figure out the average number of page views per day for a given article with 68,000 page views over two weeks, I can just type “68,000/14 =”. Once I press the space bar, OneNote automatically spits out the answer: 4,857.14. OneNote can perform simple math equations within any page. Record audio and video on the fly You can also record audio or video clips in OneNote, an invaluable feature while attending a lecture, conducting an interview, or just trying to capture meeting highlights.
Position your cursor where you want to place the recording and click Record Audio or Record Video. Any notes you take during the recording are linked to it, so you can search them later for specific entries. Capture a presentation in audio or video with just one click.
/CustomizeRibbonOneNote2016-5b0c325a3de4230037f3c8b2.jpg)
OneNote also syncs the timing of audio and video to match text that's typed in OneNote. So, if you took some notes at a minute and a half into the recording, OneNote will jump to those notes at the 1:30 mark during playback. This feature makes it easy to see your reactions to particular parts of the lecture or meeting you’ve captured. Create custom tags OneNote lets you tag your notes for easy searching and sorting. While the app provides many evergreen tags such as “To-do,” “Important,” and “Remember for later,” the real power is the ability to create your own tags specific to common tasks. For example, if you conduct frequent interviews, you can make a tag that calls out direct quotations in your notes.
If you create a lot of presentations, you can make a tag to identify notes you want to pull into PowerPoint. You can also create a summary page or quick sheet that uses the tags you’ve created and aggregates the information for easy reference. OneNote's flexibility puts it many cuts above a simple list-making tool. It’s available on a wide array of platforms and devices, and it automatically syncs data so your notes are always current. Dig into some of these more advanced features to see what OneNote can do for you when it really gets going.